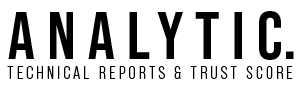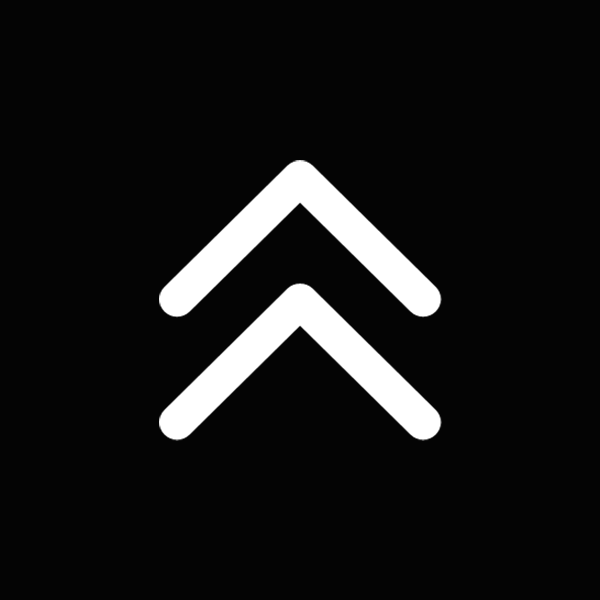GA4 Click Class Tracking – It’s Easier Than You Think (and Way Less Scary Than Taxes!)
Ever wondered how to make Google Analytics 4 (GA4) actually tell you what users are clicking on your website? You’re not alone! It’s like trying to understand a cat – seemingly simple, but full of hidden nuances. One of those nuances? The mysterious “click class”. But fear not, intrepid data adventurer! We’re about to demystify this beast and make it purr… or at least give you valuable data insights.
Yes, you absolutely can track click class in GA4! In fact, understanding and utilizing click class is like unlocking a secret level in your GA4 game. It’s your golden ticket to pinpointing exactly which elements on your website are getting all the love (clicks!) and which are being tragically ignored (like that “contact us” button you buried at the bottom of the page… oops!).
Think of click class as the label on a button, link, or any clickable element. It’s the HTML attribute that helps GA4 and Google Tag Manager (GTM) identify and categorize different clicks. Imagine it like this: if your website is a bustling city, click classes are the street names helping you navigate and understand where the traffic is flowing.
Why Bother with Click Class? (Spoiler: It’s Awesome!)
Why should you, a busy website owner or marketing maestro, care about something called “click class”? Because it’s the key to unlocking more granular and insightful click tracking. Enhanced Measurement in GA4 is cool for basic stuff like outbound link clicks. But when you want to track specific button clicks, menu interactions, or the clicks on those fancy interactive elements you spent ages designing? That’s where click class comes to the rescue.
Without diving into click class, you’re basically tracking clicks with a blindfold on. You know *clicks are happening*, but you’re clueless about *what’s being clicked*. It’s like knowing you’re getting deliveries, but not knowing if it’s pizza or… broccoli (nobody wants a broccoli website, right?).
Finding Your Click Class: GTM Preview Mode to the Rescue!
So, how do you actually *find* this elusive click class? Don’t worry, you won’t need a magnifying glass or a degree in HTML archaeology. The magic tool is Google Tag Manager’s Preview Mode. It’s like having X-ray vision for your website clicks!
- Step 1: Enable GTM Preview Mode. Go to your Google Tag Manager container and click the “Preview” button. Your website will open in a new tab, ready for inspection.
- Step 2: Enable Click Variables in GTM. In your GTM interface, navigate to “Variables” and then “Configure” under “Built-in Variables”. Make sure “Click Classes” and “Click Element” are checked. These are your click class detecting gadgets!
- Step 3: Click around on your Website in Preview Mode. Now, go back to your website tab (the one in Preview Mode) and start clicking on the elements you want to track – buttons, links, menus, you name it!
- Step 4: Inspect the Click Event in the GTM Preview Panel. Head back to the GTM Preview panel (usually at the bottom of your screen). You’ll see a series of “Events” firing as you click. Look for the “Click” events.
- Step 5: Unearth the Click Class Treasure! Click on a “Click” event in the preview panel. Then, go to the “Variables” tab. Scroll down (or use the search bar – ain’t nobody got time to scroll forever!) until you find “Click Classes”. Boom! There it is! Your click class is revealed!
See? Easier than parallel parking! The click class will be displayed as a value, like “btn btn-primary” or “nav-link”. This is the secret code you’ll use in GTM to target those specific clicks.
Tracking Clicks Like a Pro: GA4 via GTM (The Dynamic Duo)
While GA4’s Enhanced Measurement is a decent starting point for basic click tracking (like automatically catching outbound links), for anything beyond the basics, Google Tag Manager (GTM) is your best friend. Think of GA4 as the data warehouse and GTM as your super-efficient delivery service, making sure the right data gets to the right place, accurately and on time.
Here’s how you use the click class you unearthed to track clicks in GA4 using GTM:
- Create a GA4 Event Tag in GTM. In GTM, go to “Tags” and click “New”. Choose “Google Analytics: GA4 Event” as your tag type and select your GA4 Configuration Tag.
- Name Your Event. Give your event a descriptive name, like “menu_dropdown_click” or “homepage_banner_button_click”. Be specific – future you will thank you!
- Set Event Parameters (Optional but Recommended!). Want to get even *more* detail? Add event parameters! For a menu click, you could add parameters like “menu_name” and “link_text”. This is where the real data gold lies!
- Create a Trigger Based on Click Class. This is where the magic happens! In your tag settings, click on “Triggering” and then the “+” icon to create a new trigger. Choose “Click – All Elements” as your trigger type.
- Configure Your Click Trigger with Click Class. Now, under “This trigger fires on”, select “Some Clicks”. Use the dropdowns to choose “Click Class”, “contains”, and then paste or type in the click class you found in Preview Mode. You can use “equals” for an exact match or “contains” for broader targeting if needed.
- Save Your Tag and Trigger. Give your trigger a name and save it. Then save your tag.
- Test, Test, Test! Enter Preview Mode again and test your setup! Click on the element you’re tracking and check the GTM Preview panel to see if your GA4 event tag is firing correctly. Debugging is part of the fun (sort of!).
- Publish Your Container. Once you’re happy, hit that glorious “Submit” button and publish your GTM container. Your click tracking is now live!
Examples in Action: Click Class Heroes
Let’s look at some real-world scenarios where click class tracking shines:
- Tracking Menu Dropdown Clicks: Want to know which dropdown menu items are most popular? Use click class to target clicks specifically within your navigation menus. Identify the click class of your menu links (e.g., “dropdown-link”) and use that in your GTM trigger.
- Tracking Button Clicks within Forms: Form submissions are crucial, but what about the buttons *within* the form? Track clicks on “Add to Cart” buttons, “Submit” buttons, or even “Learn More” buttons within specific sections of your site. Use click class to differentiate between various button types.
- Tracking Interactive Element Clicks: Got a fancy image carousel, interactive map, or a cool widget? Click class tracking allows you to see how users are engaging with these specific elements. Identify the click classes associated with actions within these elements.
Don’t Be a Click Class Dummy!
Click class tracking in GA4, especially when powered by Google Tag Manager, is not some mythical beast only understood by data wizards. It’s a practical, powerful tool that puts you in control of your click data. By understanding and utilizing click class, you can move beyond basic click tracking and gain truly insightful data about user behavior on your website.
So, go forth, explore your website in GTM Preview Mode, uncover those click classes, and start tracking clicks like the data-savvy superhero you were always meant to be! Your website insights (and your boss!) will thank you for it.